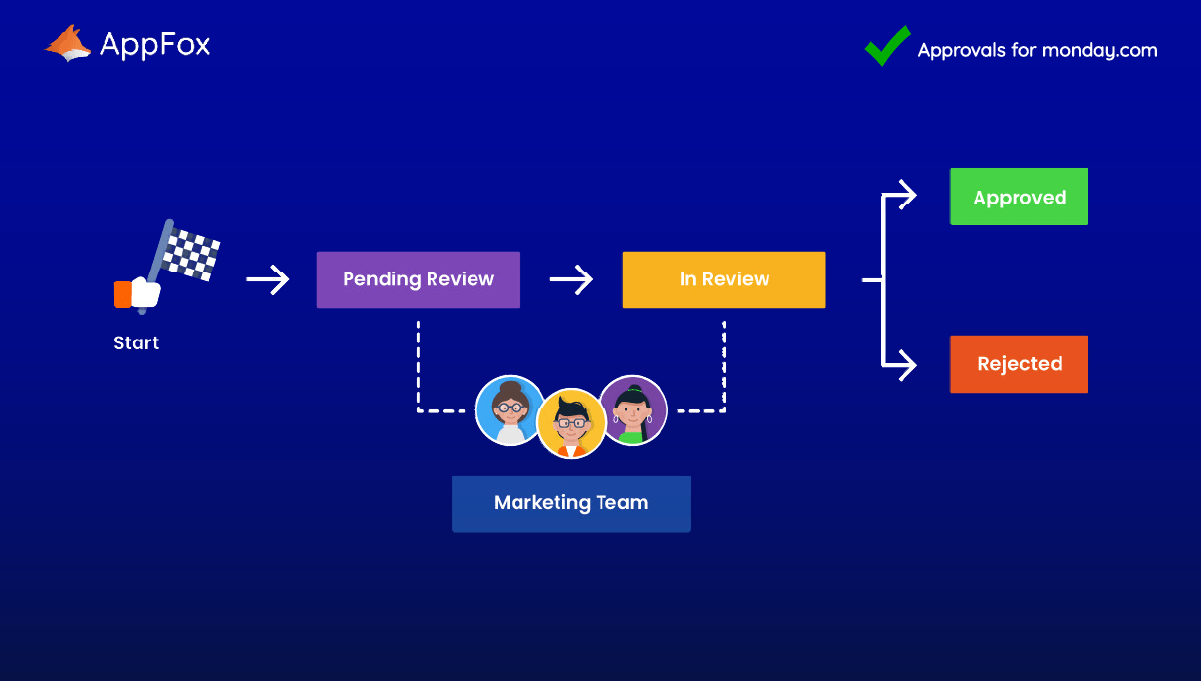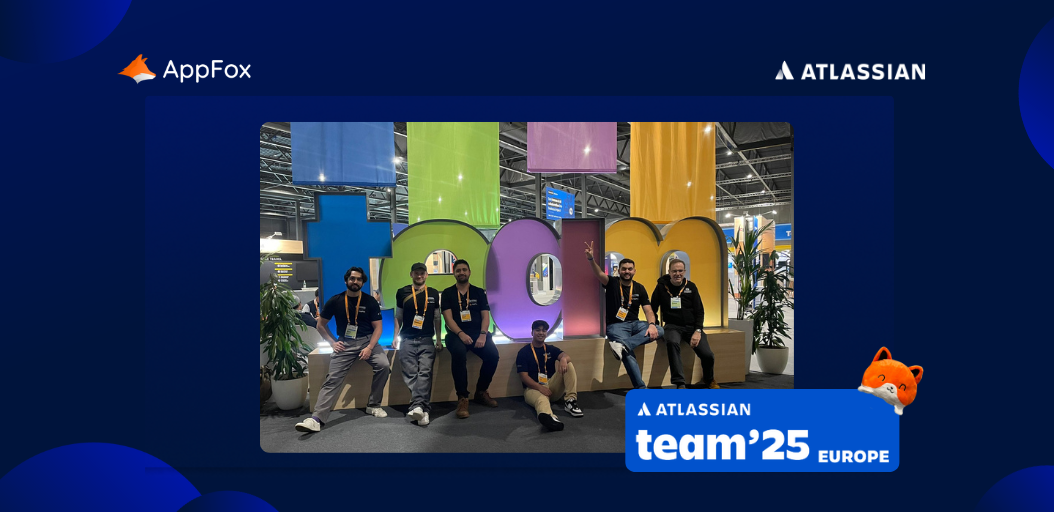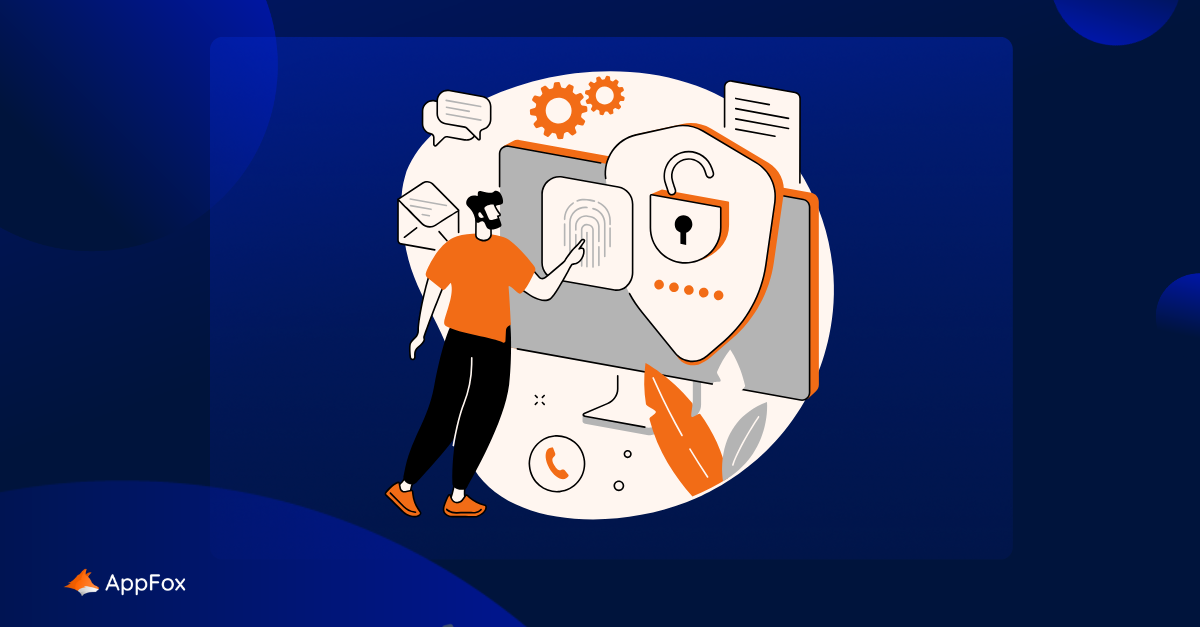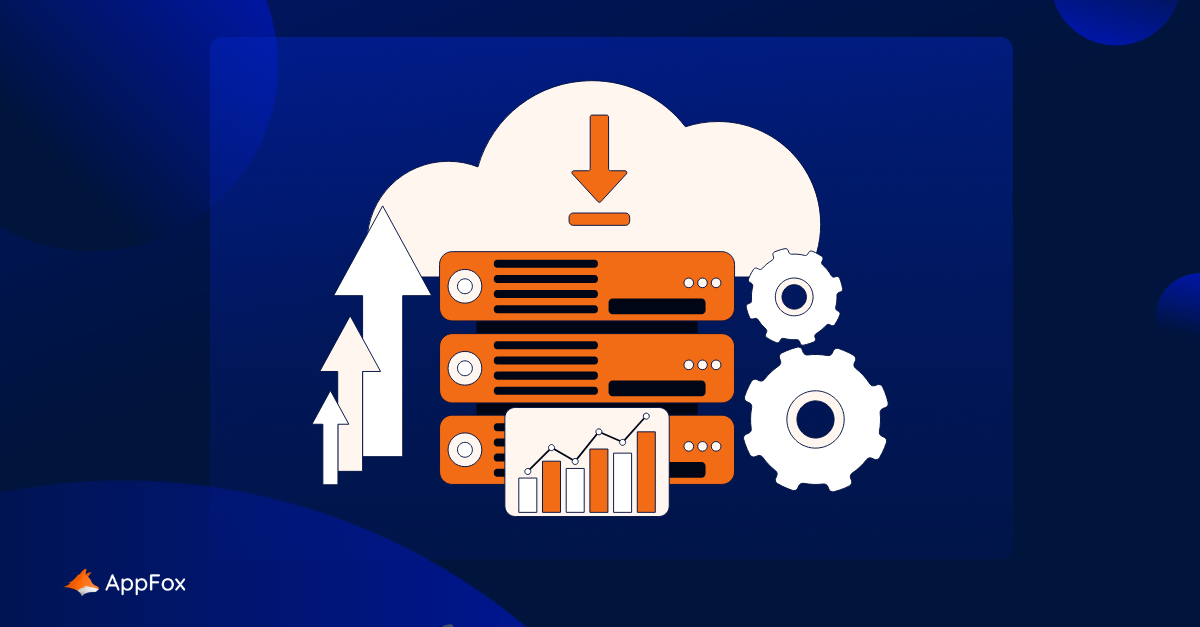Approval workflows are essential to maintain quality and control in your projects.
Now, with a platform like monday.com, setting up single stage approval processes is super easy.
You probably know by now that we’re HUGE monday.com fans, especially when it comes to the tool’s ease of use. Monday.com approval workflows are no different – with just a few clicks, you’ll have a simple process ready to go.
However, here at AppFox we’re always looking at how we can make our favorite software even better for you. That’s why we’re sharing how you can set up a super simple single-stage approval process today, for even faster, simpler review and approvals.
Let’s go!
What is an approvals workflow?
Even if you call them something else in your organizations, the chances are your project management relies on a range of approval processes.
An approvals workflow is where work is reviewed, often by multiple stakeholders, either approved or rejected, sometimes amended and, ultimately, signed off. From product briefs to HR policies, almost all documents will go through some kind of formal review process.
Manual approvals
For teams who still aren’t using a project management tool for approvals, this process is likely to be a manual one.
Think emails back and forth, stakeholders missing deadlines to review, and a flurry of manual calendar reminders. The process is left vulnerable to human error, delays and a lack of visibility across team members.
By manual, we don’t mean paper approvals, but rather a series of back and forth emails, stakeholders missing deadlines to review projects, and a flurry of manual calendar reminders. All these processes can become vulnerable to human error, delays, and a lack of visibility across team members.
If your team has experienced any of these challenges, we’ve got you covered! With online project management tools like monday.com, you can begin automating your approval process and enjoy a seamless workflow that reduces project delays, ultimately keeping everyone aligned.
Let’s explore how to create a streamlined single-stage approval process in monday.com using our integrated app Approvals for monday.com.
What is a single-stage approval workflow?
The name’s a bit of a giveaway, isn’t it?
A single-stage approval is a simple one-step workflow. There’s usually (although not always) just one approver, and there is only one round of reviews.
The joy of a single-stage approval workflow is its speed and ease. It’s ideal for documents which only require a speedy review, or perhaps to manage simple internal processes.
Smaller teams, in particular, can benefit from single-stage approval workflows, as they often require leaner, faster processes to keep work flowing, and may only have a handful of stakeholders involved in the review stage.
Benefits of a single-stage approval workflow
A single-stage approval workflow is commonly used in many organizations, but some companies or teams find it challenging to find the right approach or tool to handle the process efficiently.
Here are some benefits of using an online tool and automated approval process:
- Improved efficiency, with fewer approval delays
- Enhanced collaboration across teams
- Reduced risk of information siloes
- A simple, easily maintained process to keep work controlled and high quality!
These are just a few of the many benefits of using an online tool to streamline your approval process.
Now, let’s take a look at how you can create an approval process with monday.com
Using monday.com to manage your approval processes
It’s entirely possible to create an automated approval workflow using monday.com’s native functionality.
You can create a board and add automations to build your own workflows, or you can use the platform’s specific ‘Project Requests and Approvals’ template.
This is a great first step to start your monday.com approvals journey. Want to learn more? Check out our ultimate guide to creating an approval process on monday.com.
However, there are some limitations to monday.com template as it will be added to a user’s workspace as a separate board, which can lead to increased context-switching and inefficiencies. Users may find they have to duplicate items to send for review and struggle with limited visibility of the approvals workflow from their main board.
It’s at this point that many organizations turn to Approvals for monday.com, the app delivered by AppFox (us!).
Introducing Approvals for monday.com
Approvals for monday.com has been designed to provide users with a centralized review and approval process.
Fully integrated with your main board, Approvals for monday.com enables you to set up seamless and efficient workflows – both multi and single-stage – to review items and tasks.
Benefits include:
- Your approvals workflows are part of your main board, so you can keep everything in one place
- Centralized process facilitates improved visibility and collaboration
- Reduced repetitive, manual tasks, such as duplicating items or updating statuses
- Create custom workflows, to perfectly reflect your organization’s approach
- Familiar interface for ease of use and enhanced look and feel
- Super simple – no training needed to get started
With Approvals for monday.com, we make it easy for teams like yours to benefit from secure, automated, and integrated approvals.
Now, however, let’s bring it back to the focus of today’s piece, single-stage approvals. How can you set those up, using the Approvals for monday.com app?
How to set up a single-stage approval process in monday.com
Your first step to setting up a single-stage approval is to install Approvals for monday.com .
You can find us on the monday.com marketplace, where you can download the app for free. You can then add Approvals for monday.com to any workspace or board you wish.
Reminder
Once you have installed Approvals, please note that you will automatically be enrolled to trial the Pro Edition of Approvals for 14 days, which includes more features to enhance your approval process.
Add an approval process to any item on monday.com
With Approvals, sending any item for approval is seamless and efficient. Once installed, Approvals can be accessed directly within any item on your board, allowing you to quickly send items for review without navigating to a separate board or undergoing a complex setup process.
Why do Approvals integrate directly into the items on your board?
- Time-saving: reduce the effort of guiding items to a dedicated approval board by managing approvals in one place.
- Streamlined Workflow: maintain everything within your existing boards, ensuring a cohesive and organized approach to task management.
- User-Friendly: Minimal setup required, making it easy for anyone to send items for approval.
- Enhanced Collaboration: all team members gain visibility into items sent for review without the need for external channels to monitor progress or provide feedback.
Add an approval round by opening your item that needs reviewing, then navigating to the Approval tab on the item’s byline.
Once the Approvals app has opened, click ‘Add new round’, and your single approval round will be added to the above with just a few clicks.
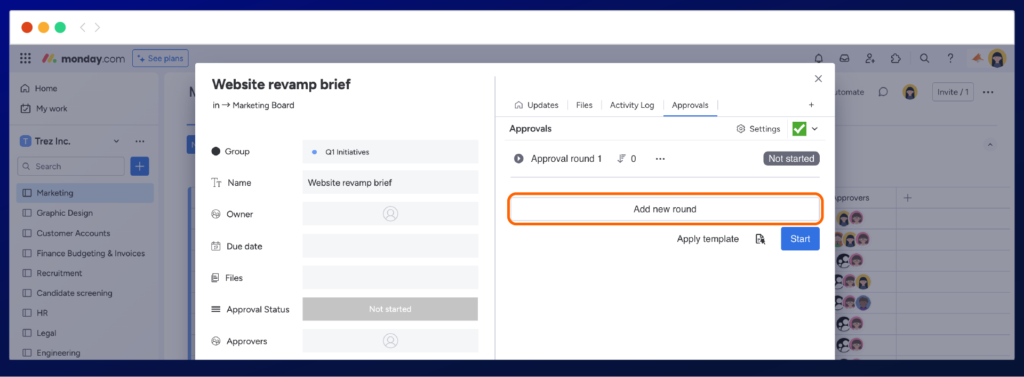
Before we dive into configuring your approval round, we have a handy tip for you.
Top Tip
Did you know, you can add Approvals to your sub-items too?
You just need to know this trick: To include an approval on a sub-item, you’ll first have actively add it, as if for the first time, in the same way you would for a standard item.
Once you’ve done this for the first sub-item, you won’t need to add it to any others, as it will be there automatically. It’s a neat little workaround.
These status columns are a game-changer for keeping everyone in the loop! They display the approvers involved in the process and the current approval status, making it easy to stay informed. With all the essential information consolidated in one place, you can say goodbye to hunting for updates from different sources.
To add approval status columns, go to the Approval settings within any item. Once there, focus on the two main sections: ‘Approval Status Column’ and ‘Approvers Column.’ Under each option, click on the dropdown and select ‘+Create new column.’ This will automatically add the columns to your main Monday board.
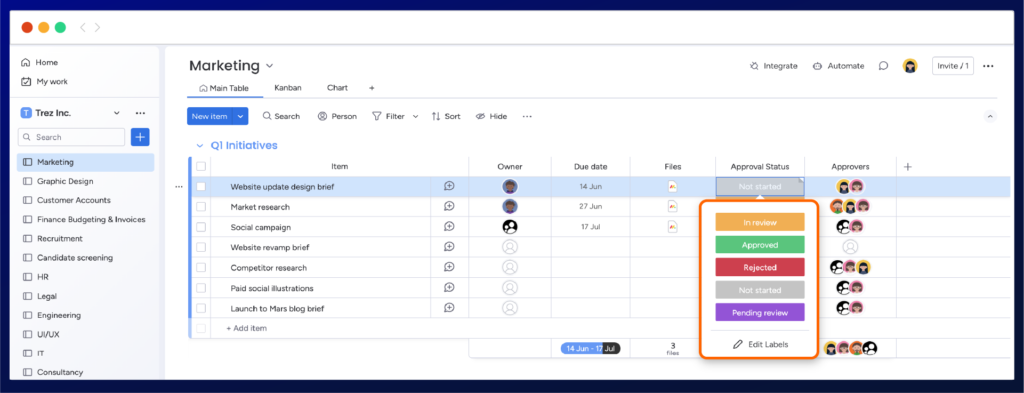
Top Tip
When it comes to your Approval Status column, we always recommend that you change the default status labels to better align with Approval for monday.com’s workflow steps.
- Pending review
- In review
- Approved
- Rejected
It’s also useful to relabel your ‘People’ column as ‘Approvers’. This just ensures clarity and consistency for your teams.
Customize your approval round and select your reviewers
Now that you’ve added your approval round, it’s time to customize it and choose your reviewers.
Why is it essential for users to customize their approval rounds? Every team is unique, and approval processes often need to fit specific tasks. By customizing your approval round, you can indicate the purpose of each review and gain more control over the process.
To rename your approval round, go to where it says ‘Approval round 1′, click in the field, and type your title that describes your review process and your changes will be save automatically
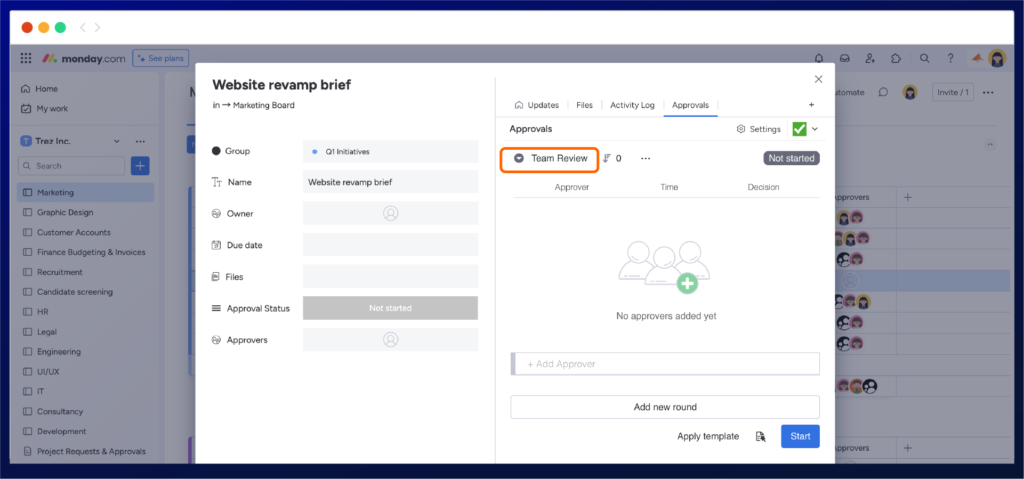
Your approval is ready for its reviewers!
When it comes to choosing your reviewers, it shouldn’t be complicated. It should be straightforward, allowing you to focus on more important tasks. By having everyone in one place simplifies the entire approval process and avoids the hassle of long email threads. This streamlined approach makes collaboration smoother, speeds up decision-making, and overall accelerates task completion.
Select your reviewers for your approval round within the drop-list that appears when selecting the ‘+Add Approver’ field, or you can filter the search by typing the individual name without the search field. Once you have selected the individuals for the approval round, they will automatically show under the approval round, as seen in the illustration below:
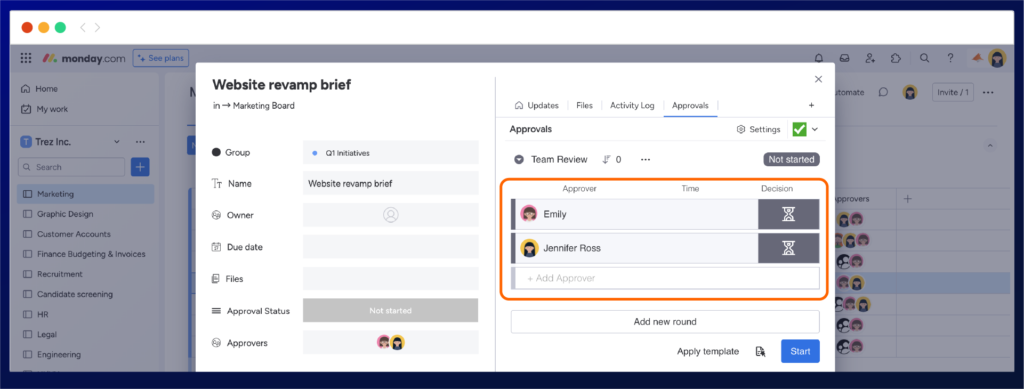
Top Tip
Once you start an approval round using our app, you don’t have to worry about notifying the reviewers.
With Approvals, your reviewers will be instantly notified by email and within the monday.com app.
Automating your approval process
Did you know you can take your approval process to the next level using monday.com’s automation features? You can set up your board to automatically move items to another area once approved, saving you time and effort.
This automation is incredibly useful when you have multiple items on your board and don’t want to move each one after approval manually. Automating this process allows you to focus on other important tasks instead of repetitive manual updates.
We have simplified the automation process for you, with Approvals automation template. We have selected the automations that are the most useful to help streamline and automate your approval process.
To access the Approvals automation template, navigate to the automation section on your Monday board and guide to Approval automations. Once opened, there are five automations to select, configure, and add to your board.
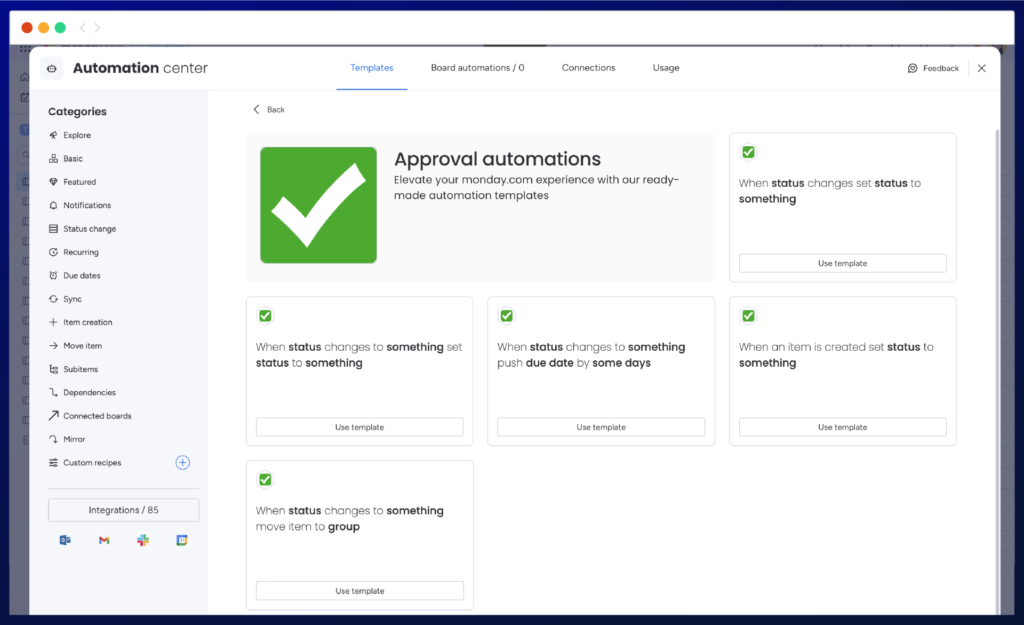
Super simple single-stage approvals
That’s a tongue-twister, isn’t it!
But there you have it – your guide to setting up a single-stage approval workflow in monday.com.
Before we head off, how about we spend a few moments looking at your reviewers’ experience too? After all, it’s important that they have a seamless experience too.
You want to make approving an item as quick and easy as possible for your reviewers. Otherwise, they may put off reviewing work, leading to delays or bottlenecks. It’s also important to encourage them to leave feedback to help shape and improve future outcomes.
How to approve an item
The are two routes to approve an item. The reviewer can click either on the email or in-app notification to open the approval in question.
The reviewer will see their name and approval outcomes (accept or reject).
Once the reviewer has approved or rejected, they’ll have the opportunity to leave feedback in the comments section.
The reviewer then needs to click ‘Save’ – and they’re done!
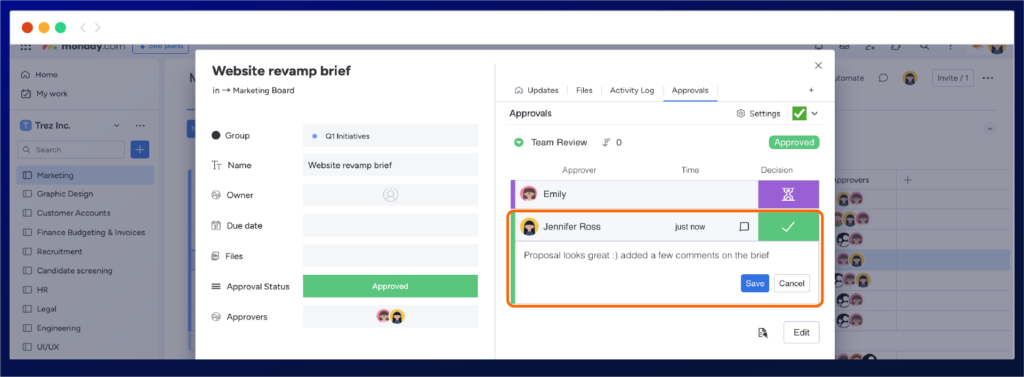
In closing
Hopefully you now feel confident that you too can master the art of single-stage approvals in monday.com.
If you haven’t already, you can download the Approvals for monday.com app from the Monday.com Marketplace today, for free!
And if you’d like to find out more about the Approvals for monday.com app, we’d love you to get in touch.
We’re also always reviewing and improving our products – and Approvals for monday.com is no different. We’re working on some exciting new enhancements to provide you with an even better approvals process, do keep your eyes peeled for updates coming soon!